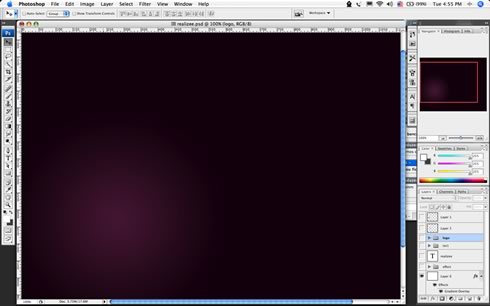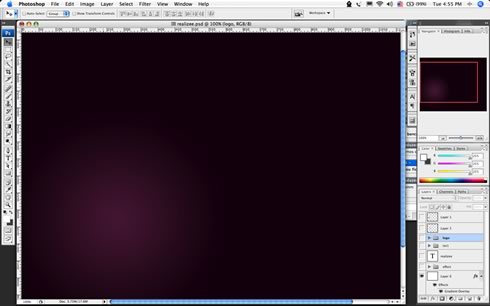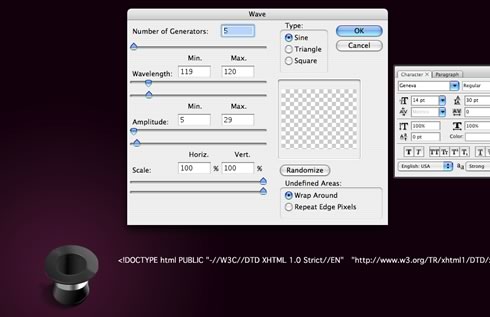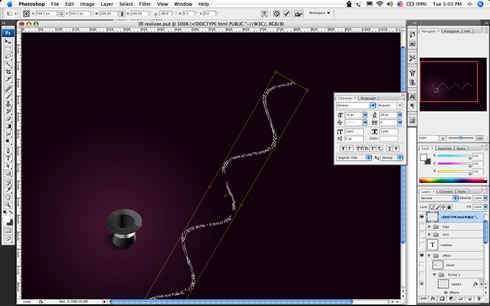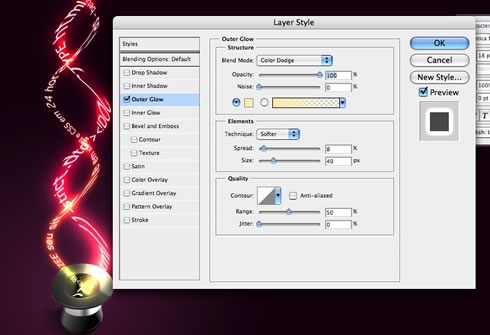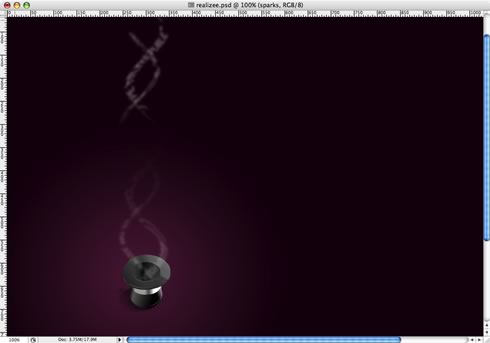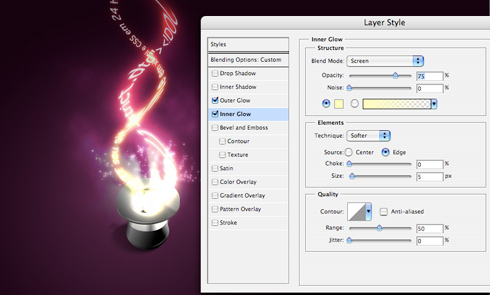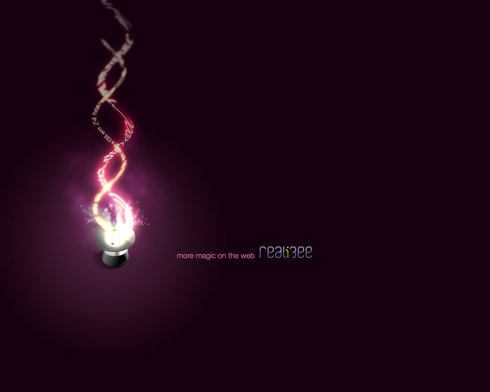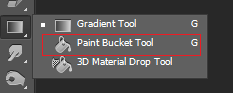Khi sử dụng những thiết kế đồ họa photoshop chúng ta thấy có những bộ công cụ hỗ trợ màu rất linh hoạt và dễ sử dụng, giúp chúng ta có thể tạo ra những mảng màu phù hợp nhất với sản phẩm của mình. Sau đây là một số công cụ tô màu đơn giản nhất mà chúng ta thường dùng.
Công cụ hút màu
Ÿ – Eyedropper Tool: Hút lấy mẫu màu trên hình ảnh, màu được hút sẽ hiển thị trên ô màu foreground.
Ÿ – Color Sampler Tool: Hút lấy thông số màu, tối đa là 4 thông số.
Ÿ – Ruler Tool: Đo đạc kích thước hình ảnh. Một ứng dụng khác của công cụ Measure là canh chỉnh hình ảnh bị nghiêng trở về trạng thái thẳng: Dùng công cụ Measure rê dọc theo bờ xiên của hình ảnh > Menu Image / Rotate Canvas / Arbitrary > OK.
Ÿ – Note Tool: thêm phần ghi chú.
Ÿ – Count Tool: dùng để đếm/ đánh số cho những chi tiết bạn muốn (Chỉ dùng để ghi nhớ các điểm màu)
Công cụ này chỉ biết đánh số tiến. Muốn hủy đếm lại thì chọn Clear. Muốn thay đổi kích thước điểm nhấn tròn thì gõ trong Maker Size. Thay đổi kích thước số đếm và màu của điểm thì gõ trong Maker Size
Công cụ Gradient
Dùng để tô màu chuyển sắc. Công cụ này rất dễ sử dụng và tùy chỉnh linh hoạt với 5 kiểu tô màu:
-Ÿ Linear Gradient: Màu biến thiên từ điểm đầu đến điểm cuối theo đường thẳng.
Ví dụ: trong hình này, tôi kéo chuột từ tâm thẳng về phía cạnh phải.
-Ÿ Radial Gradient: Màu biến thiên từ điểm đầu đến điểm cuối theo dạng tỏa tròn.
Ví dụ: trong hình này, tôi kéo chuột từ tâm thẳng về phía cạnh phải.
-Ÿ Angle Gradient: Màu biến thiên nghịch chiều kim đồng hồ xung quanh điểm bắt đầu (giống hình chóp nón).
Ví dụ: trong hình này, tôi kéo chuột từ tâm xéo lên phía cạnh trên bên phải.
Ÿ – Reflected Gradient: Màu biến thiên dựa trên mẫu Gradient tuyến tính đối xứng ở một bên điểm bắt đầu.
Ví dụ: trong hình này, tôi kéo chuột từ tâm xuống cạnh dưới.
-Ÿ Diamond Gradient: Màu biến thiên từ điểm bắt đầu hướng ra ngoài theo dạng hình thoi. Điểm cuối quyết định một góc của hình thoi.
Ví dụ: trong hình này, tôi kéo chuột từ tâm thằng sang phía bên phải.
Thực tế với công cụ này bạn có thể kéo sao cũng được, tùy mục đích sử dụng.
Ngoài ra, bạn cũng có thể chọn chế độ hòa trộn Mode, độ mờ đục Opacity, nghịch đảo màu check chọn Reverse.
Để mở bảng Gradient Editor, bạn click vào biểu tượng mảng màu (kế bên biểu tượng Gradient Tool).
Trong này, thông thường mặc định màu gốc và ngọn sẽ tương ứng với màu foreground và background, nhưng có thêm vài mẫu cho bạn chọn (dĩ nhiên là có thể sửa đổi, tạo mới nếu muốn).
– Loại chuyển sắc (Gradient Type): có thể chọn Solid (mặc định, màu chuyển mượt, chắc) hoặc Noise (cái này không nên áp dụng cho mẫu in).
– Độ mượt (Smoothness) nên để mặc định 100%.
Những “bình mực” Opacity Stop dãy trên mảng màu quyết định những vị trí mờ đục. Có thể điều chỉnh chính xác tại thông số Opacity, Location ở mục Stops.
Tương tự, những bình mực Color Stop thuộc dãy dưới mảng màu dùng để điều chỉnh/ thêm/ bớt màu cho dãy chuyển sắc theo ý muốn. Có thể điều chỉnh chính xác tại thông số Color, Location ở mục Stops, muốn hủy bình mực tại đó thì click Delete hoặc kéo bình mực đó thoát ra khỏi mảng màu.
Bạn biết công dụng của 2 nốt hình thoi nhỏ (Color Midpoint) nằm 2 bên bình mực nằm giữa chứ? Nốt nào nằm gần bình mực hơn, màu ở vị trí đó sẽ “gom” lại và gần như sắc cạnh khi nó áp sát bình mực. Kéo nó ra, càng xa bình mực thì màu chuyển càng “thoải” và trông êm dịu hơn.
Công cụ Paint Bucket
Nằm cùng nhóm với Gradient Tool.
Dùng để tô một màu đồng nhất hoặc một mẫu họa tiết (Pattern) vào những pixel liền kề có giá trị màu tương tự với pixel vừa click chọn.
Xem hình minh họa này bạn sẽ hiểu ngay:
Click vào màu vàng sáng trên hình hoa hướng dương thì ta sẽ thấy công việc tô màu của công cụ này thế nào. Nếu không có các chế độ hòa màu Blend mode thì công cụ này dường như chỉ để trang chí.
Chúng ta vừa điểm qua một số bảng công cụ màu giúp chúng ta lựa chọn những bảng màu phù hợp nhất. Và nếu bạn đã có đam mê với những thiết kế đồ họa, đừng ngại hãy chia sẻ cùng chúng tôi để nâng cao kiến thức đồ họa của mình và có thêm những kinh nghiệm để làm việc. Chúc các bạn thành công!!!
>>> Xem thêm: